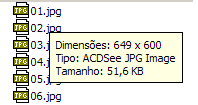Os "Desafios Matemáticos" correspondem a uma extensão do software "Avaliação Interativa 2" desenvolvido pelo mesmo autor. Através de comandos simples é possível inserir perguntas (desafios) associando-as a imagens em cada uma das avaliações oferecidas pelo programa. Estas atividades ao serem exibidas aos alunos, fornecerão ao professor uma importante ferramenta para complementar a avaliação de suas turmas ou ainda como um estímulo ao desenvolvimento do raciocínio de seus alunos. O software apresenta três conjuntos de desafios organizados em níveis de dificuldade (fácil, médio e difícil). Além destes, um desafio especial na forma de uma animação também está disponível.
Clique aqui para exibir em nosso site, uma página contendo mais de 120 avaliações on-line. Abertura do Programa e Painel de Configuração
Na parte superior, estão dispostos os botões que exibem as avaliações especiais elaboradas pela co-autora do software. Logo abaixo, duas fileiras com 10 botões que acionam as avaliações configuráveis e seus respectivos arquivos de configuração. Obs. A Avaliação 01 também foi elaborada pela co-autora do software. Na parte mediana e inferior, uma série de botões estão dispostos com as seguintes funções: Meus Documentos - Exibe a pasta "Meus documentos" do Windows além de dar acesso a outros drives presentes no computador. Buscas On-Line - Aciona a página do site Google através do navegador padrão instalado no computador. Pasta - Avaliações - Exibe todas as pastas referentes as avaliações do programa. Sugestão de Aula - Orientações sobre a utilização pedagógica do software. Banco de Avaliações On-Line - Botão que aciona uma seção no site do autor do software com mais de 130 avaliações on-line. Instruções principais - Aciona esta página de instruções.
Acionando o arquivo de configuração Através da segunda fileira de botões, é possível exibir e alterar o arquivo de configuração da avaliação a ser editada. Este apresenta diversas informações tais como: Os créditos do autor da avaliação, as perguntas, respostas e ajudas definidas por ele, etc. Todas as informações de como alterar o arquivo de configuração estão presentes no próprio arquivo. Leia estas informações atentamente e faça um teste de sua avaliação antes de utilizá-la com seus alunos. Obs. O arquivo de configuração obedece ao padrão de codificação Unicode. Nunca altere-o para salvar dados em outra codificação ("Salvar como"). Isso poderá comprometer a exibição de alguns caracteres, em especial a acentuação em português. O programa permite exibir um total de vinte (20) questões possíveis por avaliação. Caso sua avaliação apresente menos que isso, não altere no arquivo de configuração, as informações sobre as questões não utilizadas. A informação (...) já presente no enunciado de cada questão, será a indicação de que a mesma não será exibida. Assim só serão computadas e exibidas as questões que o autor da avaliação elaborar. Inserindo imagens no programa O programa "Desafios Matemáticos", exibe imagens em diversos formatos tais como .jpg, .bmp, .gif, .png, etc. Estas imagens podem ser utilizadas como complementos de suas questões. Você poderá obter imagens via Internet, usando o botão "Buscas On-Line" ou usando o comando "Print Screen" (via teclado). Este comando permite copiar a imagem em seu monitor e salvá-la através do Paint (ou outro editor de imagens). Assim, caso você possua um software que apresente imagens interessantes, estas poderão ser utilizados em uma das vinte questões possíveis da avaliação. Salve todas as imagens necessárias para a sua avaliação na pasta "Meus documentos" do Windows. Para facilitar, altere os nomes dos arquivos destas imagens colocando apenas números de 01 a 20 de acordo com as questões formuladas. Exemplo: imagem 03 referente a pergunta 03 inserida no arquivo de configuração. Através dos botões "Meus Documentos" e "Pastas - Avaliações", mova os arquivos de imagens para dentro de uma das pastas escolhidas para a sua avaliação. Se desejar, insira através do arquivo de configuração, a largura em pixels de sua imagem. Isto permitirá ao programa centralizar a imagem na parte mediana da tela. Para conhecer qual o valor referente a largura da imagem, basta posicionar o mouse sobre o arquivo desejado e esperar o Windows informar.
Obs. Após selecionar as imagens e renomeá-las para números (ex: 01, 02, etc), identifique as extensões dos mesmos quando inserir dados no arquivo de configuração de sua avaliação. Exemplo: a imagem acima informa que a imagem selecionada tem 649 pixels de largura e apresenta uma extensão .jpg (tipo de arquivo).
Acionando uma avaliação editada As informações sobre a execução de uma avaliação podem ser encontradas através do botão "I" em verde ao lado do "I" vermelho na parte superior central da tela. O primeiro aciona as instruções e o último as recolhe. Instrua seus alunos para que se familiarizem com estas instruções antes de iniciarem uma avaliação.
Clicando nos números no alto da tela é possível exibir as perguntas definidas pelo autor da avaliação. Junto aos botões com números, encontram-se três botões com as seguintes características: 1) "Salvar" - Exibe mensagens de estímulo em conjunto com a pontuação parcial. Estas mensagens estão relacionadas ao número de erros e questões inseridas pelo autor da avaliação. O botão "Salvar" também permite que os dados de uma avaliação sejam gravados no computador em uma das seis seções disponíveis para cada avaliação. Estes dados poderão ser recuperados posteriormente através do botão "Recuperar dados". Obs. Professor, instrua seus alunos para salvarem e recuperarem os dados sempre na mesma seção. São seis seções marcadas com as letras A, B, C, D, E e F. Uma vez definida a seção, o programa não permitirá que os dados sejam salvos em outra. É fundamental que o professor defina inicialmente qual seção será usada pela classe. Se isso não for feito, ocorre o risco dos alunos recuperarem dados de outra turma. Para verificar isso, basta acionar o botão "Controle". Nesta página, estará informado os nomes ou números dos alunos referentes aos dados recuperados. Se esta informação não estiver de acordo com os alunos em questão, instrua-os para reiniciarem a avaliação e optarem pela seção correta. Caso os alunos tentem salvar suas respostas em mais de uma seção surgirá uma mensagem impedindo a gravação em todas as seções. É uma maneira de bloquear a perda de dados pela sobreposição de informações de turmas diferentes em uma mesma seção. Para contornar o bloqueio total, basta reiniciar a avaliação e escolher a seção correta. * Importante!!! Programas que realizam varredura e eliminação de dados nos navegadores, tais como CCleaner ou Glary Utilities poderão remover informações gravadas por seus alunos. Utilize-os apenas após aplicar suas avaliações. 2) "Controle"
- Permite ao professor: - Exibir uma avaliação parcial em porcentagem.
3) "Final" - Permite ao aluno: - Visualizar mensagens exibidas através da avaliação final feita pelo programa. - Verificar sua avaliação final que está relacionada ao número de acertos e erros. - Acessar a página Bônus.
De professor para professor Segue abaixo algumas observações e sugestões para a utilização do software "Desafios Matemáticos": * Leve seus alunos a SAI (Sala Ambiente de Informática) após trabalhar os conteúdos de sua avaliação em sala de aula. * Permita, se necessário, que os alunos levem para a SAI cadernos ou livros de consulta. * Faça uma disputa entre classes ou entre meninos e meninas mediante a pontuação/tempo conseguida pelos grupos. * Estimule que alunos de uma classe elaborem perguntas para outra e vice-versa. * Estimule também que seus alunos façam pesquisas na Internet, visitem sites de conteúdo relevante, copiem textos e imagens e posteriormente produzam avaliações que sejam úteis para suas classes. * Utilize sua avaliação antes de uma prova tradicional. Ela poderá funcionar como uma revisão dos conteúdos. * O número de tentativas exibido permite ao professor ter uma noção do andamento da avaliação. Um número grande de tentativas em relação ao número de acertos (pontos) indica uma carência de conteúdos ou uma falta de concentração na avaliação. * Defina mensagens de auxílio ("Ajudas") que estimulem o raciocínio dos alunos, não oferecendo a resposta de forma muito facilitada (esse procedimento deve ser esclarecido aos alunos). * Seria interessante que o arquivo de configuração fosse impresso assim que uma avaliação fosse configurada. Desta maneira sua SAI poderia ter informações de consulta para um outro professor que desejasse utilizar uma avaliação. Bonificação e pontos: * Para cada avaliação é fornecido inicialmente aos alunos um certo número de pontos de bonificação. Este valor está relacionado ao número de questões habilitadas na avaliação e pode alcançar até 40 pontos. Sua finalidade é premiar o esforço do aluno e permitir que a porcentagem exibida pela avaliação parcial não indique logo a princípio um valor muito baixo. Isso poderia desestimular os alunos com maior dificuldade. É importante comentar com a classe que o bônus diminui em um ponto a cada erro na resolução das questões. Sendo assim deve-se evitar ao máximo responder a avaliação de forma descomprometida. * Os alunos precisam ser instruídos sobre o valor das questões respondidas corretamente. Quando não existe um erro anterior para aquela questão, seu valor é de três pontos mas se for computada uma tentativa de acerto, seu valor passa a ser de apenas dois pontos. Logo alcançar os 100% de aproveitamento em uma avaliação significa: responder todas as questões em sua primeira tentativa, obtendo três pontos em cada uma delas e preservando assim o valor total do bônus. É um grande desafio. |